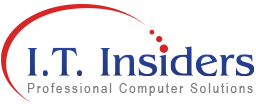Transferring files between your Windows PC and phone is a relatively straightforward process, with several methods available depending on your device and preferences. This guide will explore the most common and convenient ways to transfer files between your Windows PC and phone, covering both Android and iPhone options.
Transferring files using a USB cable
This tried-and-true method is a reliable and universally compatible option for Android devices:
- Connect your Android phone to your PC using a USB cable.
- On your phone, a notification will ask you to choose a USB connection mode. Choose Transfer Files or File Transfer (MTP).
- On your PC, open File Explorer and navigate to This PC. You should see your phone listed as a removable device. Double-click on it to access your phone's storage.
- You can now browse through your phone's folders and move files between your phone and your PC.
Unfortunately, transferring files directly between an iOS device and a PC using a USB cable isn't as straightforward. Apple uses a proprietary file system for iPhones, making them inaccessible to Windows PCs by default. For iOS to PC transfers, consider using the cloud.
Transferring files using cloud storage services
Cloud storage services offer a convenient and flexible way to transfer files between your PC and phone, although they may require a monthly subscription. Here's the general process for both Android and iOS:
- Install the cloud storage service's app on both your Windows PC and phone.
- Create an account with the chosen service (if you don't already have one).
- Upload the files you want to transfer to the cloud storage service on your phone.
- On your PC, access the cloud storage service's website or app and locate the uploaded files.
- You can then download the files to your PC or manage them directly within the cloud storage service.
Transferring files wirelessly via Bluetooth
Bluetooth offers a convenient way to transfer files wirelessly between your phone and PC. However, keep in mind that Bluetooth has limitations in terms of transfer speeds. It's suitable for smaller files, but large files might take a considerable amount of time.
Here's how to transfer files using Bluetooth for Android devices:
- Enable Bluetooth on both your PC and your Android phone.
- On your PC, search for Bluetooth devices and pair your phone.
- Once paired, locate the file you want to transfer on your phone.
- On most Android phones, you can tap the Share button and then choose Bluetooth. Select your PC from the list of available devices.
- On your PC, you might be prompted to choose a location to save the file.
iOS transfers over Bluetooth may require a third-party application, as Apple’s proprietary AirDrop system isn’t fully compatible with standard Windows apps.
This method offers several advantages:
- Accessibility – You can access your files from any device with an internet connection, not just your PC and phone.
- Automatic backups – Some cloud storage services offer automatic backup features, ensuring your files are always safe and secure.
- Collaboration – Many cloud storage services allow multiple users to access and collaborate on files.
Some additional considerations when doing file transfers
When transferring files from one device to another, keep the following in mind:
- File size – The transfer method you choose might depend on the size of the file. Large files might take a long time to transfer via Bluetooth, making a USB cable or cloud storage a better choice.
- Security – Always ensure you're transferring files from trusted sources. Be cautious of phishing scams and other malicious activities that might trick you into transferring sensitive files to unauthorized parties.
- Compatibility – Ensure that the files you're transferring are in a format compatible with both your PC and your phone. Some file types might not be supported on certain devices.
- Permissions – If you're transferring files from your phone to your PC, make sure you have the necessary permissions to access the files on your phone.
- Data usage – If you're using a mobile data connection to transfer files, be mindful of your data limits. Large files can consume a significant amount of data.
Have any questions or encounter difficulties during the file transfer process? Feel free to reach out to our team, and we'll do our best to assist you.