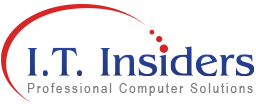Do you feel like your online activity is being spied on? That’s because it probably is — but not by cybercriminals as you might think. It’s more likely that it’s your operating system that's tracking your information. Learn more about Windows 11’s not-so-private settings and how to fix them to ensure your privacy.
Turn off personalized advertising
Windows 11 features targeted ads as suggestions, recommendations, and tips on your device’s user interface. The operating system personalizes the ads a user sees based on computer activity and browser history. While personalized ads may direct users to helpful content, they can also be a hindrance to their productivity. To remove these distracting ads, here’s what you should do:
- Click Start > Settings > Privacy & security.
- Go to Diagnostics and feedback.
- Find the Tailored experiences menu, and toggle it off.
- Then, go back to Privacy & security and select General.
- From there, turn off the “Let apps show me personalized ads by using my advertising ID” option.
You can also remove ads in Windows 11 notifications by doing the following:
- Go to Start > Settings > System.
- Select Notifications.
- Scroll to the bottom of the page and disable the “Get tips and suggestions when it uses Windows” and “Offer suggestions on how I can set up my device options”.
Disable Cortana
Cortana is a personal assistant that allows users to set reminders, schedule events, and send emails, among other tasks. Every time you use Cortana, it collects information about your computer activity — “learning” it, so to speak — to improve user experience. But if you find this feature intrusive, you can disable Cortana completely with these steps:
- Go to Settings > Apps > Apps and Features.
- Find Cortana and open Advanced options by clicking on the three-dot icon.
- Turn off the Run at log-in option.
Change Microsoft’s Edge settings
The Microsoft Edge web browser is chock full of features, such as web experience personalization and typing prediction. Such features may make you uncomfortable since they all send back data to Microsoft. Here’s how to turn them off:
- Open Edge and click on the menu icon (three dots) in the upper-right corner.
- Next, click on Settings > Privacy and services. Scroll down and switch on the “Send ‘Do Not Track’ requests” option.
There’s also a bunch of Privacy and Services settings that you may want to disable, such as tracking services, navigation error resolution, blocking potentially unwanted apps, and more.
For more tips on how to safeguard your security and privacy, drop us a line today. Our experts will be more than happy to help!